Microsoft Paint is not the most flexible graphics program available, but it is a program that comes with the PC's operating system. It has its advantages; it is free and you don't have to download it from the internet.
I’m using Windows 7, if you are using another operating system your screen may look a little different, but it will still be similar.
I’m using Windows 7, if you are using another operating system your screen may look a little different, but it will still be similar.
Finding the Paint Program on your computer
To find “Paint” click on the “Start Menu Icon”, the list you will see will be different on your computer. Choose “All Programs”, it will be at the bottom of the list.
Click on “Accessories” Scroll down to “Paint” and click on it to open the “Paint” program.
Select “Accessories” and scroll down to “Paint”. When you click on “Paint” the program will open. The tool bar will look similar to this . .
Click on the Arrow at the top left and a drop down menu will appear.
Click the "Arrow" for a drop down menu. Click "Save as"
A dialog box similar to the one below will open. Choose a place to save your new file where you will be able to find it later.
Notice that I have added 2 to the original name of the Digital Stamp. Click “Save”
Resizing your Digital Stamp
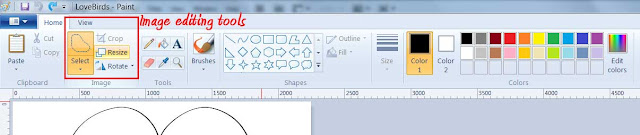
Click on "Resize" and a "Resize and Skew" dialog box will open.
Choose the little radial button labeled Pixels.
Put in the size that will best fit your project. Do NOT uncheck the “Maintain aspect ratio box! That will distort your Digital Stamp Image.
Paint has rulers, but unfortunately they only display sizes in pixels. Below is a chart that I have made up to help in converting *300 dpi images into sizes that correspond to paper sizes.
Inches
|
Centimeters
|
Pixels
|
8 ½”x11”
|
21.59x27.94 cm.
|
2550 x 3300 pixels
|
5”x7”
|
12.7 x 17.75 cm.
|
1500 x 2100 pixels
|
4”x6”
|
10.16 x1 5.24 cm.
|
1200 x 1800 pixels
|
Click the "OK" button.
After opening your Digital Stamp choose the “A”, it will open your type tool.
When you click on the “A” for the type tool and then click somewhere in your picture you will see a type box and a flashing insertion bar. Begin typing your message in the type box.
1. Once your text tool window is open
2. Choose a font from the drop down menu
3. Click on your image and a text box by will appear you may change the size and shape of the text box by placing your curser over the little squares in the middle of the text box lines, click and drag. When you click the curser over the corner squares and a four sided arrow comes up you can drag the whole box in any direction you like.
4. Type your message.
5. Hi-light your typed message and choose the size font you would like to use, it will adjust the size of the type as you watch.
Printing Your File
First we must tell the printer how we want to setup the page for printing.
Click the little arrow and choose "Print" – choose "Page setup".

Choose the paper “Size”
Choose the “Orientation”of your page.
Set the “Margins”to .25 for each side
Set “Scaling” “Adjust to:” to 100% of normal size
Click “OK”
Another Print dialog box will open
Choose the highest setting for printing. Many times it will be a Photo setting.
Choose a high quality paper. I prefer a heavy matte inkjet paper.
Verify the orientation of the paper.
Click OK
You will be taken back to the first dialog box, click "Print"
Be patient! Sometimes large files take a long time to print.
This has been one long tutorial. Please let me know if it has been helpful you. Please make a comment and become a Follower of his blog.
 |
Lyn
http://www.etsy.com/shop/SpectacularPrintable














No comments:
Post a Comment
Thank you for visiting my blog and taking the time to leave me a comment.
I love reading your comments and I hope you will become a follower of my blog. I would be happy to follow you back.
Hugs,
Lyn